Definisi Mail Merge, Main Document & Data Source
Mail Merge
adalah alat yang berguna yang memungkinkan Anda untuk menghasilkan beberapa surat, label, amplop, tag nama, dan lainnya menggunakan informasi yang disimpan dalam daftar, database, atau spreadsheet.
Main Document, Data Source
Main Document adalah dokumen utama yang akan di duplikasi menggunakan database.
Data source adalah database yang akan digunakan oleh Main Document. Data source dapat berupa data di Excel, Access, Contact pada Outlook dan sebagainya.
Membuat Main Document & Data Source
1. Pertama buka Microsoft Excel.
2. Kemudian buat alamat dan penerima yang akan dituju.
3. Lalu simpanlah dokumen
Membuat Dokumen Utama
1. Pertama buka Microsoft Word.
2. Kemudian Pilih Menu bar Mailings → Labels lalu klik OK.
3. Lalu kita pilih data source yang telah dibuat menggunakan fitur ”Select Recipients”
4. Nanti akan muncul seperti dibawah, lalu pilih data Alamat.xlsx kemudian klik yes.
5. Setelah memilih data source, kita dapat memulai mendesain label nama yang kita inginkan
6. Setelah itu kita dapat melihat preview-nya di Preview Result
Dan ini hasilnya
7. Tetapi seluruh label memiliki data yang sama, oleh karena itu kita harus menambahkan Rules next record pada tiap label.
8. Lakukan lagi pemberian Rules untuk tiap label berikutnya hingga hasilnya seperti ini
9. Gunakan Finish & Merge Ketika sudah yakin hasilnya.
10. Kemudian untuk menyunting data yang sudah ada, kita dapat merubahnya langsung pada Microsoft Excel.
Cara Menggunakan Data Source yang sudah ada dan menyuntingnya
Apabila kita sudah memiliki data, kita dapat menyuntingnya sesuai dengan yang kita inginkan. Seperti contoh dibawah:

Setelah itu, kita dapat menyunting/mengedit data tersebut sesuai dengan yang kita inginkan. Seperti menambahkan Jenis kelamin atau yang lainnya.
Cara menambah, menghapus dan mengganti nama field
- Menambahkan Nama Field
- Pertama, buka file surat/label/tag nama yang telah kita buat.
- Kedua, klik Mailings pada menu bar.
- Ketiga, klik Start Mail Merge > lalu pilih Step-by-Step Mail Merger Wizard
- Keempat, pilih Letters > Klik Next
- Kelima, pilih Use the current document > lalu klik Next
- Keenam, pilih Browse dan pilih file database yang telah anda buat sebelumnya. Setelah itu klik Next
- Ketujuh, Blok/Posisikan tanda untuk mengetik ke tempat yang ingin kita isi dengan Merge Field > Setelah itu, klik Insert Merge Field dan pilih Isi database yang ingin kita masukan ke dalam Field tersebut.
- Terakhir, kita dapat melihat hasilnya dengan mengklik Preview Results pada toolbar atau bisa mengklik Next pada Mail Merge disamping.
2. Menghapus dan menambah nama field
Menghapus field dapat dilakukan dengan cara Blok Merge Field ditempat yang telah ditentukan sebelumnya, Kemudian Hapus field tersebut. Apabila ingin menggantinya kita tinggal mengikuti cara 7 dan 8 diatas.
Cara Mencetak Alamat pada Amplop dan Label
Menyiapkan alamat pengirim
- Buka Word.
- Klik tab File.
- Klik Opsi.
- Klik Tingkat Lanjut.
- Gulir ke bawah, lalu di bawah Umum, ketikkan alamat pengirim dalam kotak Alamat surat.Catatan: Word akan menyimpan alamat pengirim tersebut agar dapat digunakan setiap kali Anda ingin menyisipkannya di amplop, label, atau dokumen lain.
- Klik OK.
Memverifikasi opsi pencetakan
Sebelum memulai pencetakan di amplop, Anda dapat memverifikasi bahwa opsi printer telah disiapkan dengan benar.
- Di tab Surat, dalam grup Buat, klik Amplop.
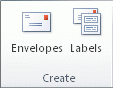
- Klik Opsi, lalu klik tab Opsi Amplop.
- Dalam kotak Ukuran amplop, klik pilihan yang cocok dengan ukuran amplop Anda. Jika tidak ada pilihan yang cocok dengan ukuran amplop Anda, gulir ke bagian bawah daftar, klik Ukuran kustom, lalu ketikkan dimensi amplop dalam kotak Lebar dan Tinggi.
- Klik tab Opsi Pencetakan.Driver printer akan memberi tahu Word cara amplop dimasukkan ke dalam printer, dan informasi ini akan ditampilkan di tab Opsi Pencetakan dalam kotak dialog Opsi Amplop.
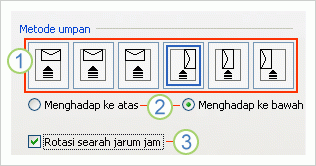 1. Metode pemasukan menentukan posisi amplop (kanan, tengah, kiri), dan apakah tepi panjang atau tepi pendek yang akan dimasukkan ke dalam printer.2. Amplop dapat menghadap ke atas atau ke bawah. Muka amplop merupakan sisi tempat alamat akan dicantumkan.3. Jika tepi pendek amplop dimasukkan terlebih dahulu, amplop mungkin perlu diputar untuk mencegah agar teks tidak tercantum secara terbalik di muka amplop.Amplop dalam ilustrasi berikut diletakkan di sebelah kanan, dengan muka menghadap ke bawah, lipatan penutup amplop di bagian atas, dan tepi pendek dimasukkan ke dalam printer, sesuai dengan pengaturan dalam kotak dialog yang diperlihatkan di atas.
1. Metode pemasukan menentukan posisi amplop (kanan, tengah, kiri), dan apakah tepi panjang atau tepi pendek yang akan dimasukkan ke dalam printer.2. Amplop dapat menghadap ke atas atau ke bawah. Muka amplop merupakan sisi tempat alamat akan dicantumkan.3. Jika tepi pendek amplop dimasukkan terlebih dahulu, amplop mungkin perlu diputar untuk mencegah agar teks tidak tercantum secara terbalik di muka amplop.Amplop dalam ilustrasi berikut diletakkan di sebelah kanan, dengan muka menghadap ke bawah, lipatan penutup amplop di bagian atas, dan tepi pendek dimasukkan ke dalam printer, sesuai dengan pengaturan dalam kotak dialog yang diperlihatkan di atas.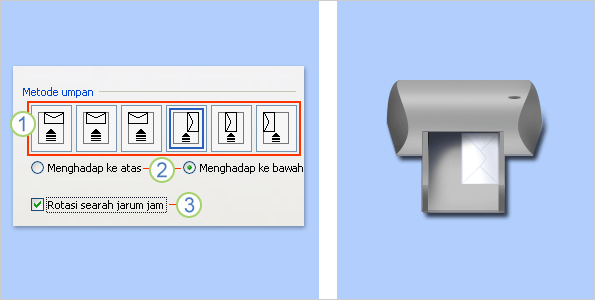
- Masukkan amplop seperti yang ditunjukkan dalam kotak dialog.
- Klik OK.
- Ketikkan contoh teks dalam kotak Alamat pengiriman, lalu klik Cetak untuk mencetak amplop.
- Verifikasi apakah amplop telah tercetak dengan benar.
- Jika amplop tidak tercetak dengan benar, lakukan salah satu hal berikut:
- Lihat informasi printer Anda, jika tersedia, guna mengetahui cara memasukkan amplop ke dalam printer.
- Perbarui driver printer Anda.
- Kembali ke tab Opsi Pencetakan dalam kotak dialog Opsi Amplop, lalu sesuaikan opsi pencetakan. Cetak amplop kembali. Ulangi proses ini hingga menemukan konfigurasi opsi pencetakan yang sesuai dengan keinginan Anda.















0 komentar:
Posting Komentar