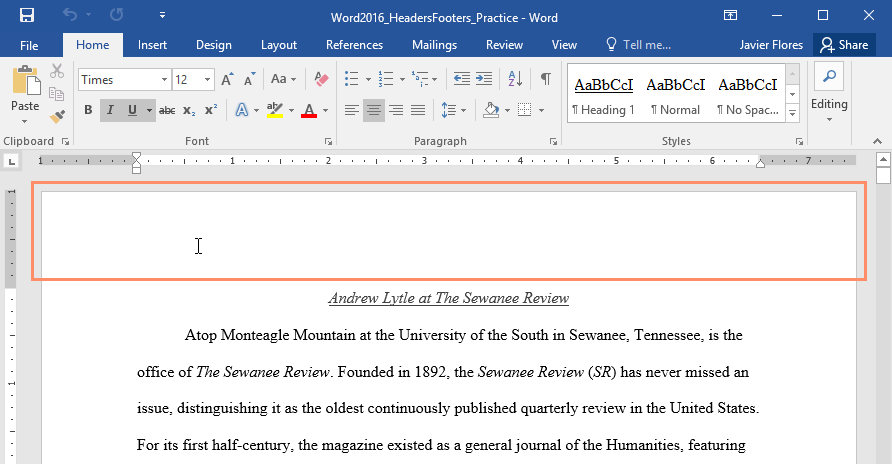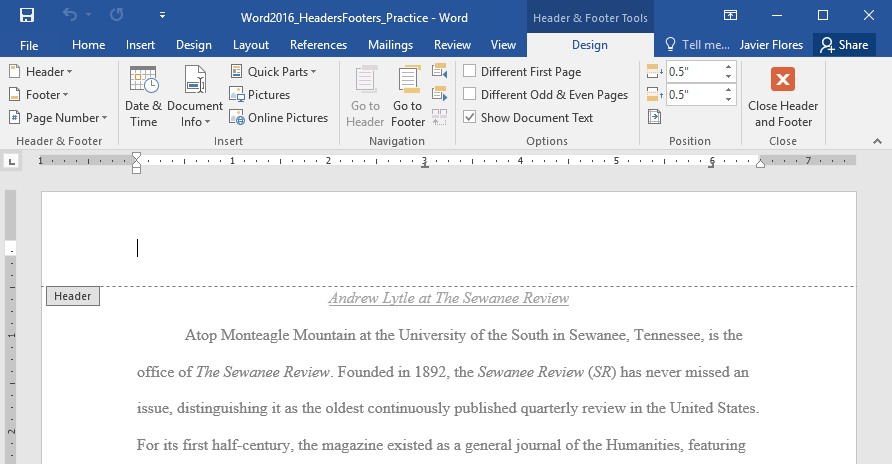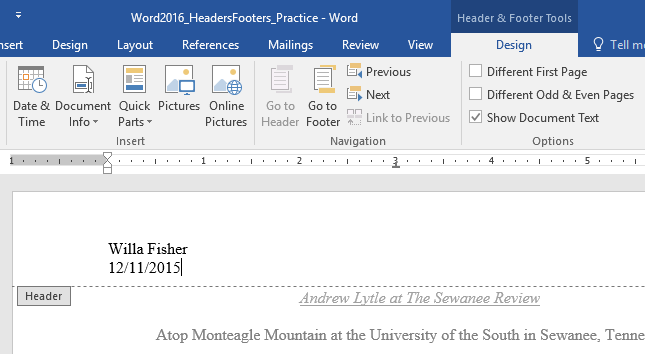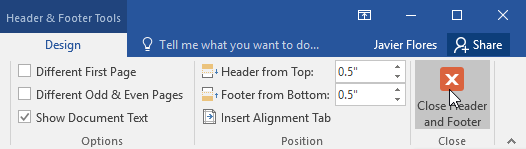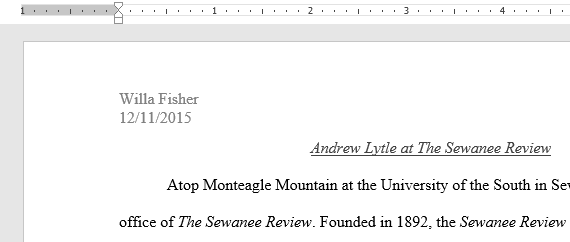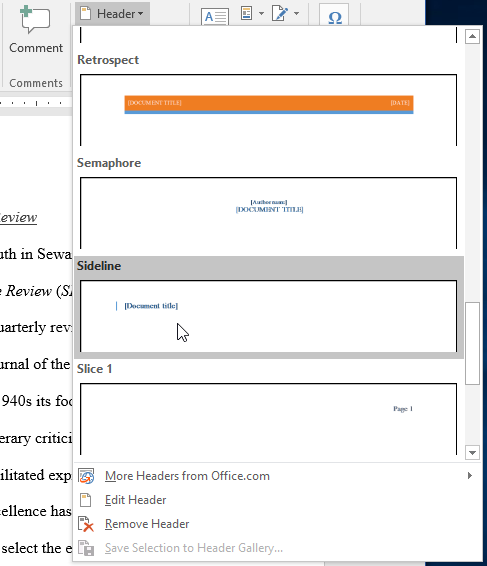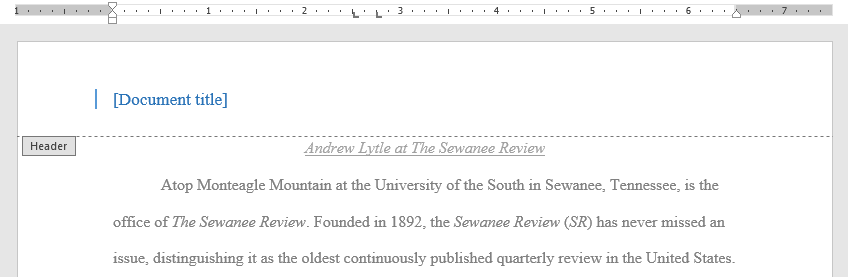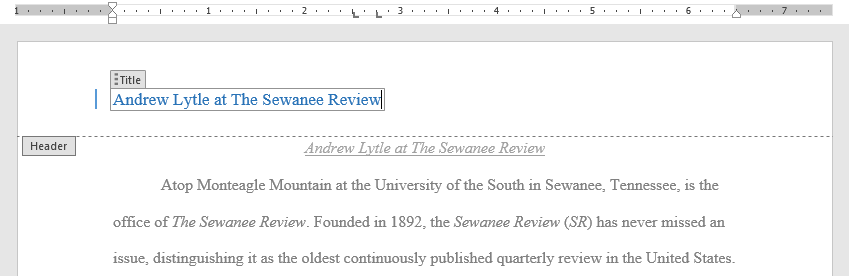Fungsi Microsoft Word
Fungsi utama dari Microsoft Word adalah sebagai software pengolah kata bagi user. Banyak sekali fitur pengolah kata dan pelengkap yang disertakan di dalam Microsoft Word. Pengguna tinggal melakukan operasi dengan menggunakan tools tersebut untuk membuat dokumen kata sesuai dengan keinginannya. Dan yang paling menarik adalah Microsoft Word mendukung sistem WYSWYG (What You See, What You Get). Jadi apa yang ada buat dengan pengaturan menggunakan Microsoft Word, seperti itulah nantinya yang akan Anda peroleh ketika dicetak.
2. Memulai Dengan Word
Membuka Microsoft Word
- Klik menu START
- Pilih All Apps
- Pilih Word 2016
- Maka jendela Microsoft Word akan terbuka.
3. Penjelasan Jendela Aplikasi word dan fungsi-fungsinya

- Tombol Office: Pada tombol ini terdapat fungsi untuk membuka dokumen, menutup, hingga mencetak dokumen.
- Quick Acces Toolbar: Berisi tool alat alat yang bisa diakses dengan cepat dan umum dipakai.
- Customize quick access toolbar : Adalah rak alat alat untuk diakses lebih cepat yang bisa diatur isi alat alatnya.
- Menu Bar: Berisi perintah alat alat umum yang sudah dikelompokan sesuai fungsinya. Disini banyak menu yang umum dipakai oleh kita. Misalnya Tab Home, Tab Insert, Tab layout
- Pengatur jendela,
- Minimize adalah tombol untuk meminimalkan jendela
- Maximize adalah tombol untuk memaksimalkan jendela
- Close adalah tombol untuk menutup jendela
- Lambang tab: Adalah tanda posisi kita berada di tab mana.
- Kotak dialog : adalah kumpulan perintah kotak dialog yang telah disimpan.
- View Ruler: Adalah menu untuk mengatur tampilan dari Ruler.
- Ruler: Adalah penggaris dari batas yang kertas yang tersedia baik horisontal maupun vertikal.
- Roller adalah bagian fasilitas untuk menggulung halaman kerja secara horisontal dan vertikal
- Status Bar : Adalah menu yang menampilkan status kita di lembar kerja, misalnya nomor halaman, jumlah kata, dan lain lain.
- Halaman Kerja ms.Word: Adalah halaman kertas yang ingin kita tulis.
- Mengatur Tampilan Halaman Kerja : Menu untuk mengatur tampilan seperti print layout, full screen reading, web layout, outline dan draft
- Zoom in – out : Menu untuk melakukan perbesar tampilan atau mengecilkan.
4. Cara Mengetik Teks dan :Pengaturan Teks
- Blok atau sorot teks yang akan diubah formatnya
- Untuk mengatur format font lakukan melalui tombol toolbar yang ada di grup Font, seperti membuat huruf tebal, huruf miring, superscript, subscript, dan yang lainnya
- Untuk mengatur format alinea atau paragraf teks dapat dilakukan pada grup Paragraph. Anda bisa membuat rata kiri, rata kanan, rata tengah, jarak spasi antar baris teks, border, bullet dan numbering, dan masih banyak lagi.
- Misalkan anda ingin mengetik skripsi menggunakan jenis font times new roman atau mengetik surat resmi dengan font arial, maka anda dapat menggantinya langsung pada kotak tampilan nama font
- Bila ingin mengatur format huruf / font lebih lanjut maka tekan saja tombol CTRL+D. Sebuah dialog Font akan muncul dan anda dapat mengaturnya lebih lanjut pada dialog tersebut, seperti membuat garis bawah ganda (double), menambahkan efek emboss, shadow, warna garis bawah, dan lain sebagainya
- Misalkan kita ingin membuat jarak spasi ketikan menjadi 2 baris, maka kita bisa mengaturnya langsung dengan cara klik pada tombol Line Spacing lalu pilih spasi yang akan kita gunakan.
- Untuk mengatur format paragraf atau alinea teks lebih lanjut dapat dilakukan melalui dialog Paragraph dengan cara menekan tombol ALT+H, PG. Pada dialog tersebut anda dapat mengatur banyak hal seperti jarak antar spasi, hanging, spasi paragraf, dan lain sebagainya.

Untuk mengakses format secara cepat anda bisa menggunakan berbagai keyboard shortcut yang telah tersedia di microsfot word seperti :
- CTRL+B untuk membuat format teks menjadi tebal
- CTRL+I untuk membuat format italic (miring)
- CTRL+2 untuk membuat paragraf menjadi dua spasi
- CTRL+J untuk membuat tulisan rata kiri-kanan
- dan masih banyak lagi.
5. Cara Menyimpan Dokumen/File
- Buat dokumen
Dalam tahap pembuatan, dokumen dapat disimpan terlebih dahulu, walaupun dokumen belum selesai dibuat. Ini dimaksud agar apa yang dibuat tidak hilang karena hal-hal yang tidak terprediksi, seperti: baterai laptop habis, komputer error, dan lain-lain.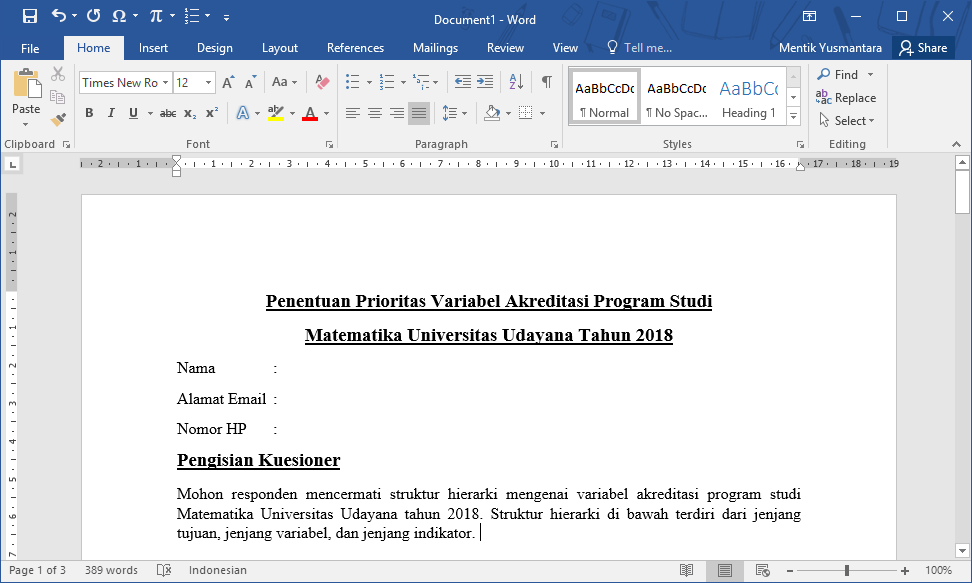
- Klik “File > Save As”
Kemudian klik ribbon File lalu pilih Save As.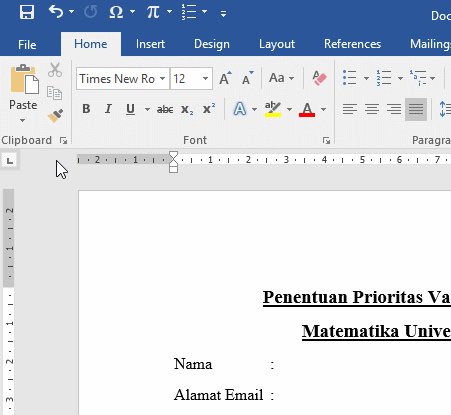
- Klik “Browse” untuk memilih lokasi penyimpanan manual
Terdapat beberapa pilihan lokasi yang dapat anda gunakan, yaitu:
a). OneDrive: penyimpanan online microsoft
b). Other Web Locations: penyimpanan online lainnya
c). This PC: pintasan untuk mengakses direktori komputer
d). Add a Place: untuk menambah pilihan kustom
e). Browse: memilih lokasi secara manual (disarankan)
Disarankan untuk memilih “Browse” untuk pengguna pemula.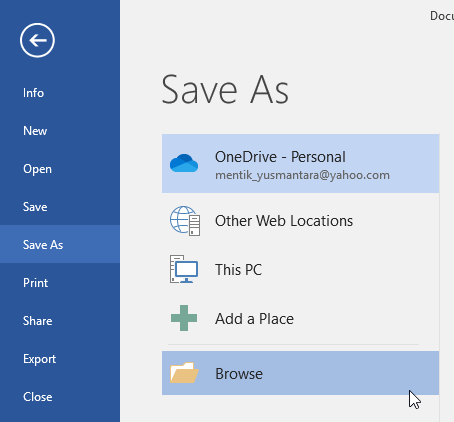
- Jendela Save As terbuka, lalu pilih direktori penyimpanan
Pilih lokasi penyimpanan pada jendela Save As. Direktori awal yang ditampilkan adalah folder “Documents”, gunakan bilah navigasi bagian kiri untuk berpindah dan mempercepat akses direktori.
Misalnya: pada ilustrasi akan disimpan pada Local Disk (E:).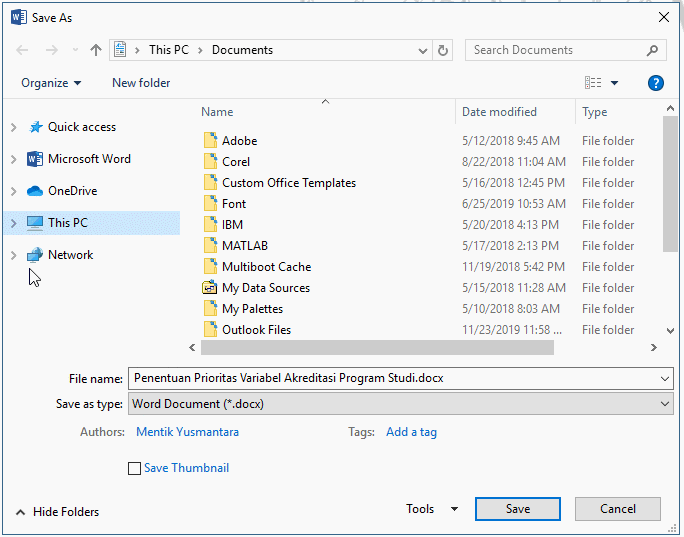
- Buat Nama Dokumen lalu klik “Save”
a) Isi kolom “File name:” dengan nama dokumen yang akan disimpan.
b) “Save as type:” pilih jenis file “Word Document (*.docx)”.
Anda juga dapat menyesuaikan jenis file yang akan disimpan untuk kebutuhan tertentu.
* Word Document (*.docx): jika dicetak dengan Microsoft Office 2010, 2013, 2019 ke atas.
* Word 97-2003 Document (*.doc): jika dicetak dengan Microsoft Office 2007 ke bawah.
* PDF (*.pdf): format dokumen portabel, mendukung banyak sistem operasi dan menghindari kesalahan format saat dicetak.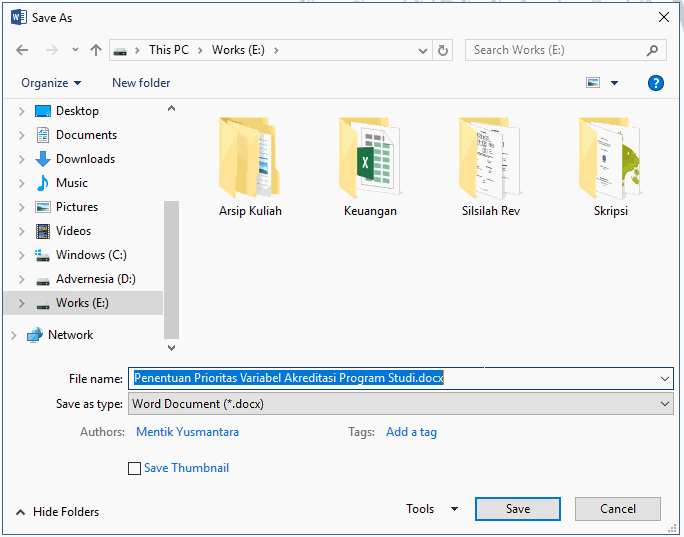
- Dokumen baru telah tersimpan
Sampai langkah ini, dokumen baru telah tersimpan dengan nama dan jenis file yang dipilih.
6. Cara Mencari Dokumen/File
Klik tombol Start untuk menuju ke layar Start, kemudian ketikkan nama berkas yang Anda maksud. Hasil pencarian akan ditampilkan di sebelah kanan layar. Klik berkas atau folder yang Anda inginkan untuk membukanya.
Tips untuk mencari berkas-berkas Anda
Jika Anda masih kesulitan mencari berkas yang Anda butuhkan, berikut ini adalah beberapa tips tambahan yang dapat Anda coba lakukan:
- Coba ketikkan kata kunci pencarian yang berbeda. Jika Anda menggunakan opsi pencarian, coba gunakan kata yang berbeda dalam pencarian Anda. Misalnya jika Anda sedang mencari berkas dokumen Microsoft Word tertentu, maka cobalah mencari dengan kata yang berbeda dengan nama berkasnya.
- Bukalah aplikasi terakhir yang digunakan untuk mengedit berkas tersebut. Jika Anda tahu aplikasi apa yang Anda pakai untuk mengelola berkas yang sedang Anda cari, maka buka aplikasi tersebut lalu pilih File
 Recent dari menu aplikasi. Kemungkinan berkas yang Anda cari ada dalam daftar berkas yang baru saja Anda edit.
Recent dari menu aplikasi. Kemungkinan berkas yang Anda cari ada dalam daftar berkas yang baru saja Anda edit.
- Segera pindahkan dan ganti nama berkas yang telah berhasil Anda temukan. Setelah Anda menemukan berkas yang Anda cari, Anda mungkin ingin memindahkannya ke folder lain yang lebih mudah Anda ingat di masa depan. Sebagai contoh, jika berkas adalah sebuah gambar maka Anda mungkin memindahkannya ke folder Foto. Anda juga dapat memberi nama kepada berkas tersebut dengan nama yang mudah Anda ingat.
7. Cara Mencetak dokumen
- Silahkan buka dokument microsoft word yang ingin di print
- Kemudian masuk halaman print dengan cara tekan tombol CTRL+P atau tekan office button >> lalu pilih print
- Maka akan terbuka jendela print, silahkan melakukan pengaturan sesuai yang diinginkan, terakhir klik tombol OK untuk memulai proses print.
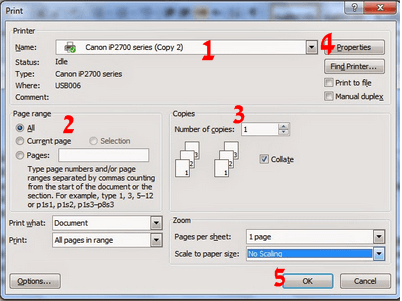
Keterangan Pengetauran Print:
- Printer name: silahkan pilih printer yang digunakan dan pastikan ada centang hijau artinya ready
- Page range: all artinya semua halaman, current page (halaman yang dipilih saja) dan Pages (memilih page mana yang akan di print).
- Copies: jumlah print out
- Properties: untuk mengatur kertas seperti custom size dan pengaturan lainnya (seperti pada tutorial diatas).
- Tombol OK: untuk memulai proses print out.
8. Cara Pembuatan Teks kolom
- Pilih orientasi kertas, pada Page Layout tab, Page Setup grup, klik Orientation. Pilih Portrait atau Landscape.

- Pilih kumpulan teks seperti contoh berikut.

- Pada Page Layout tab, Page Setup grup, klik Columns.
- Pilih Two untuk membuat dua kolom.

- Pada contoh ini terdiri dari dua bagian:
- Judul (Lorem Ipsum) = satu kolom.
- Isi = dua kolom.
Untuk gabungan ini, Microsoft Word akan otomatis membuat Section Break (Continuous).
- Pada kolom, teks akan mengalir sampai batas bawah halaman kemudian baru berpindah ke kolom selanjutnya.

- Jika Anda tidak menginginkan teks sampai batas bawah halaman maka dapat menggunakan Column Break.
 Caranya:
Caranya:
- Letakkan kursor di depan teks yang akan dipindahkan.
- Pada Page Layout tab, Page Setup grup, klik Breaks.
- Pada bagian Page Breaks, pilih Column.
- Microsoft Word akan memindahkan teks ke kolom berikutnya.
9. Penyisipan dan penyuntingan informasi dari luar teks
Dalam proses pengetikan di lembar kerja Microsoft Word akan memu-ngkinkan terjadinya kesalahan dalam pengetikan, maka tombol-tomb- ol penyuntingan dibawah ini akan membantu user dalam memudahkan menyunting teks atau naskah yang sedang dikerjakan. Berikut merupa- kan beberapa contoh tombol shortcut maupun perintah- perintah untuk melakuakn penyuntingan.
a. Tombol penyuntingan pada keyboard
Backspace–>Untuk menghapus satu karakter di kiri titik sisip
Delete–>Untuk menghapus satu karakter di kanan titik sisip
Ctrl + Z–>Untuk menghapus teks yang baru di ketik
Ctrl + backspace–>Menghapus satu kata ke kiri
Ctrl + delete–>Menghapus satu kata ke kanan
b. Memindahkan Posisi Titik Sisip
←→–>Memindahkan kursor satu huruf ke kanan atau ke kiri
↑↓–>Memindahkan kursor ke bawah atau ke atas
Ctrl + ← –>Memindahkan kursor satu kata ke kiri
Ctrl + → –>Memindahkan kursor satu kata ke kanan
Ctrl + ↓ –>Memindahkan kursor satu baris ke bawah
Ctrl + ↑ –>Memindahkan kursor satu baris ke atas
Home –>Memindahkan kursor ke awal kalimat
End –>Memindahkan kursor ke akhir kalimat berbaris
PgDn –>Memindahkan kursor dengan jarak yang cukup jauh ke bawah
PgUp –>Memindahkan kursor dengan jarak yang cukup jauh ke atas
Ctrl + PgDn –>Memindahkan kursor ke halaman di bawahnya
Ctrl + PgUp –>Memindahkan kursor ke halaman di atasnya
Ctrl + End –>Memindahkan kursor ke paling akhir halaman
Untuk memindahkan titik sisip, arahkan dan klik penunjuk mouse yang menyerupai huruf I pada posisi yang diinginkan. Selain menggunakan mouse, dapat juga memindahkan titik sisip dengan menggunakan key- board.
Penyisipan teks merupakan fitur dengan konsep lama yang semakin penting sehingga perintah penyisipan ini kemudian dimasukkan dalam menu insert > text. Beberapa sisipan text yang dapat ditambahkan dalam dokumen adalah dokumen parts, word art, dan teks-teks lainnya.
Misalkan, menyisipkan gambar pada dokumen. Maka langkah-langkah untuk menyisipkan gamabar adalah sebagai berikut:
1. Pertama-tama letakkan kursor di tempat dimana gamabar akan disisipkan.
2. Pada menu Microsoft word yang ada dibagian atas, pilih tab “insert”
3. Klik picture
4. Lalu pilih gambar yang akan disisipkan
5. Klik insert
10. Cara membuat Footnote, Endnote
- Klik pada bagian yang ingin disisipkan tanda footnote/endnote.
- Pada References tab, Footnotes group, klik Insert Footnote (untuk membuat catatan kaki) atau Insert Endnote (untuk membuat catatan akhir).

- Sekarang kursor akan berpindah pada bagian untuk mengetik isi footnote/endnote.
Catatan: Secara default, MS Word akan menempatkan isi Footnote di akhir halaman sedangkan isi Endnote di akhir dokumen.
- Untuk merubah format footnote/endnote, klik tanda Dialog Box Launcher (
 ) pada Footnotes.
) pada Footnotes.

- Pada kotak dialog Footnote and Endnote, bagian Format, pilih format angka yang diinginkan. Bila ingin menggunakan simbol, klik tombol Symbol.
- Klik Apply untuk mengganti format.
- Selanjutnya di samping angka atau simbol, ketik isi footnote/endnote.
- Untuk menambah footnote/endnote lain dengan nomor berurutan, klik pada bagian dokumen yang akan diberi tanda footnote/endnote dan tekan:
- CTRL+ALT+F untuk footnote.
- CTRL+ALT+D untuk endnote.
11. Cara membuat Header atau Footer
- Klik ganda di mana saja pada margin atas atau bawah dokumen Anda. Dalam contoh kita, kita akan double-klik margin atas.
-
- Header atau footer akan terbuka, dan tab Desain akan muncul di sisi kanan Ribbon. Titik penyisipan akan muncul di header atau footer.
- Ketik informasi yang diinginkan ke dalam header atau footer. Dalam contoh kita, kita akan ketik nama penulis dan tanggal.
- Setelah selesai, klik Close Header and Footer. Anda juga dapat menekan tombol Esc.
- Header atau footer teks akan muncul.
Menyisipkan header atau footer:
Kata memiliki berbagai header dan footers yang dapat digunakan untuk meningkatkan desain dan tata letak dokumen Anda. Dalam contoh kita, kita akan menambahkan sebuah header preset ke dokumen kita.
- Pilih tab Insert, kemudian klik perintah Header atau Footer. Dalam contoh kita, kita akan klik perintah header.
- Pada menu yang muncul, pilih header atau footer yang disediakan.
- Header atau footer akan muncul. Banyak headers dan footers berisi penampung teks yang disebut Content Control Field. Bidang ini baik untuk menambahkan informasi seperti judul dokumen, nama penulis, tanggal, dan nomor halaman.
- Untuk mengedit Content Control Field, klik dan ketik informasi yang diinginkan.
- Setelah selesai, klik Close Header and Footer. Anda juga dapat menekan tombol Esc.








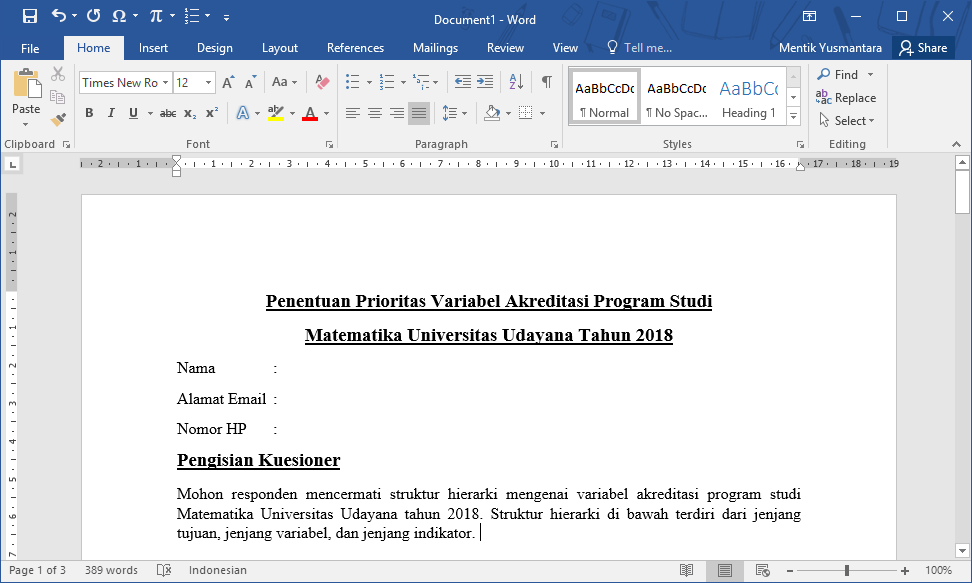
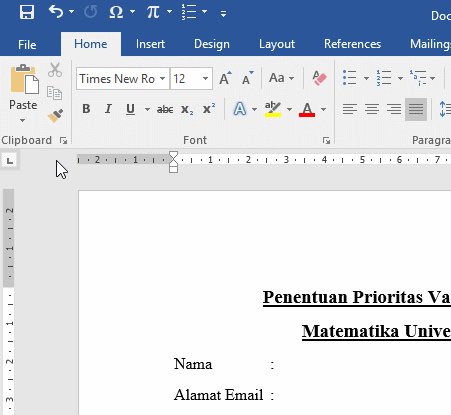
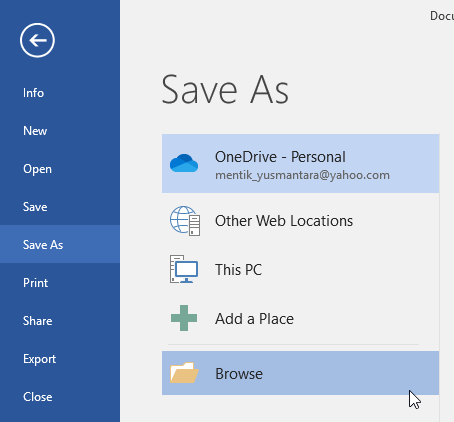
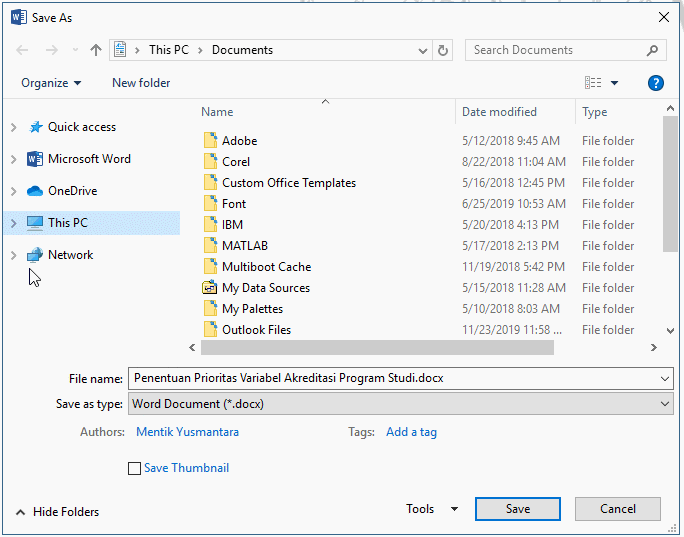
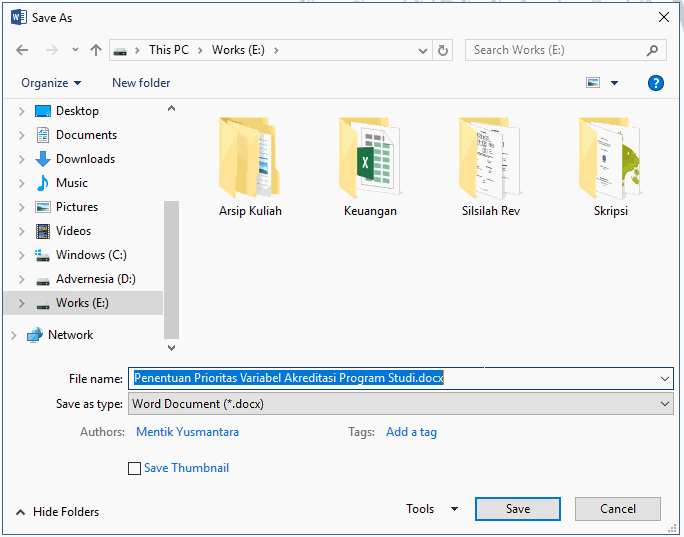
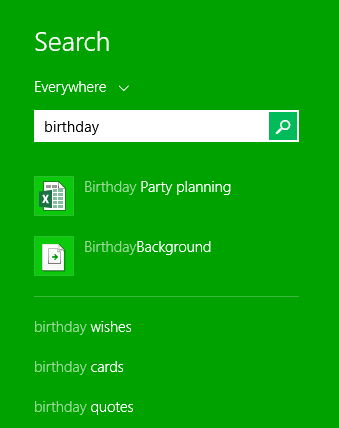
 Recent dari menu aplikasi. Kemungkinan berkas yang Anda cari ada dalam daftar berkas yang baru saja Anda edit.
Recent dari menu aplikasi. Kemungkinan berkas yang Anda cari ada dalam daftar berkas yang baru saja Anda edit.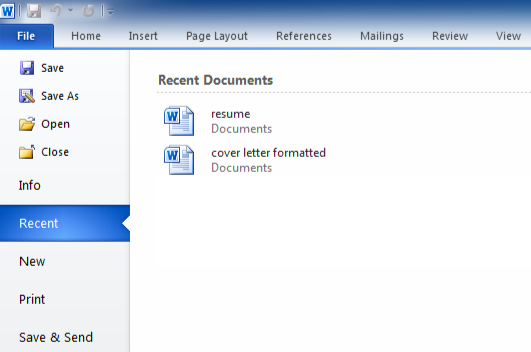
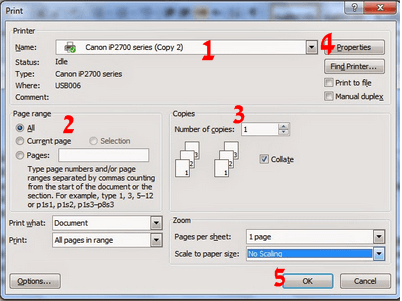






 ) pada Footnotes.
) pada Footnotes.