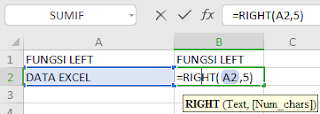Membuat Grafik Pada Excel
1. Buka Ms. Excel

2. Buat Data Grafik.

3. Blok range data, klik ribbon Insert pilih Recomended Chart, sehingga jendelan Insert Chart terbuka.

4. Pilih Chart yang kalian suka.

5. Lakukan Formatting Chart, anda dapat memunculkan format selection dengan melakukan double-click area tabel.

Fill & Line : untuk melakukan kustomisasi warna dan garis elemen yg dipilih.
Effects : untuk memberikan efek visual pada elemen yang dipilih.
Size : Properties : untuk merubah ukuran elemen yang dipilih.
6. Jika ingin lebih menarik, klik pada tab design lalu akan muncul beberapa model grafik.

7. Selesai.
1. Column Charts

Grafik kolom digunakan untuk menunjukkan perubahan data dalam periode waktu tertentu atau menggambarkan perbandingan antar beberapa item. Jenis grafik ini sering juga disebut diagram batang.
Bar Chart atau grafik baris mirip dengan grafik kolom. Grafik batang menggambarkan perbandingan antar beberapa item dan merupakan penyajian data alternatif dari grafik kolom. Dengan menggunakan jenis ini kita dapat menyajikan data yang maknanya sama dengan grafik kolom yaitu dengan menukar letak variable dari sumbu x menjadi sumbu y dan sebaliknya. .
1. Buka Ms. Excel

2. Buat Data Grafik.

3. Blok range data, klik ribbon Insert pilih Recomended Chart, sehingga jendelan Insert Chart terbuka.

4. Pilih Chart yang kalian suka.

5. Lakukan Formatting Chart, anda dapat memunculkan format selection dengan melakukan double-click area tabel.

Fill & Line : untuk melakukan kustomisasi warna dan garis elemen yg dipilih.
Effects : untuk memberikan efek visual pada elemen yang dipilih.
Size : Properties : untuk merubah ukuran elemen yang dipilih.
6. Jika ingin lebih menarik, klik pada tab design lalu akan muncul beberapa model grafik.

7. Selesai.
1. Column Charts

Grafik kolom digunakan untuk menunjukkan perubahan data dalam periode waktu tertentu atau menggambarkan perbandingan antar beberapa item. Jenis grafik ini sering juga disebut diagram batang.
Grafik kolom atau diagram batang umum digunakan dalam dunia statistik untuk menampilkan data pertambahan dan perbandingan jumlah dari waktu ke waktu.
2. Line Charts
Grafik garis dapat menunjukkan data secara terus menerus atau berkelanjutan selama periode waktu tertentu. Grafik ini sangat ideal untuk tampilan tren data pada interval/rentang waktu yang sama. Dan di Line Chart ini kita bisa memilih tampilan Line, Line with Markers, maupun 3D.
3. Pie Charts
Grafik lingkaran menunjukkan ukuran dari suatu item dalam suatu rangkaian data, secara proporsional terhadap jumlah dari keseluruhan item. Poin atau nilai dari item-item tersebut ditunjukkan dalam bentuk presentase dari keseluruhan data (dalam bentuk satu lingkaran). Biasa digunakan dalam menampilkan data persentase jumlah penduduk berdasarkan tingkat pendidikannya dan lain sebagainya.
4. Bar Charts
Bar Chart atau grafik baris mirip dengan grafik kolom. Grafik batang menggambarkan perbandingan antar beberapa item dan merupakan penyajian data alternatif dari grafik kolom. Dengan menggunakan jenis ini kita dapat menyajikan data yang maknanya sama dengan grafik kolom yaitu dengan menukar letak variable dari sumbu x menjadi sumbu y dan sebaliknya. .
5. Area Charts
Grafik bidang menekankan besarnya perubahan dari waktu ke waktu. Grafik ini dapat digunakan untuk menggambar grafik hubungan kecepatan dan waktu pada gerak lurus, area terbentuk merupakan besar pindahan.
6. XY Charts
XY Scatter secara umum digunakan untuk menggambar grafik. Grafik ini menunjukkan hubungan antara nilai-nilai variable sumbu x dengan nilai-nilai variabel sumbu y. Grafik ini dapat kita gunakan untuk menggambar grafik linear misalnya grafik tegangan versus kuat arus dan lain sebagainya.
7. Stock Charts
Grafik Stok banyak digunakan untuk menggambarkan fluktuasi harga stok. Namun grafik ini juga dapat digunakan untuk data ilmiah. Sebagai contoh, kita dapat menggunakannya untuk menunjukkan fluktasi suhu harian di suatu daerah.
Mencetak Lembar Kerja
1. Mencetak satu atau beberapa lembar kerja
· Pilih lembar kerja yang ingin Anda cetak.
· Klik File > cetak, atau tekan Ctrl + P.
· Klik tombol cetak atau sesuaikan Pengaturan sebelum Anda mengklik tombol Cetak.
2. Mencetak satu atau beberapa buku kerja. Semua file buku kerja yang ingin Anda cetak harus dalam folder yang sama.
- Klik File > Open.
- Tahan CTRL klik nama setiap buku kerja untuk dicetak, lalu klik cetak.
· Klik lembar kerja, lalu pilih rentang data yang ingin Anda cetak.
· Klik File, lalu klik Print.
· Klik cetak.